
5 Ways to Get the Most Out of iOS
Examining the hidden gems inside of your iPhone
August 13, 2020
My apartment is both organized, and not-so-organized.
I have books neatly arranged by topic and author; I have clothes filed away by type in a dresser in my bedroom; I have a medicine cabinet in the bathroom stocked with deodorants and sunscreen and bandaids each with a shelf of their own.
But underneath the veneer of neatness, is quite frankly, a mess. I have a nightstand next to my bed stuffed with random cords and connectors for devices long-gone; I have a filing cabinet with disorganized documents and birthday cards; and then I have The Closet. The Closet is just stuffed willy-nilly with everything else. I shiver when I pass by it. It’s a wreck.
Most of this stuff is junk. But every once in a while I find a small miracle in there. Something lost; something hidden; something that I truly need.
iOS is like this too.
It contains everything: our feats and foibles; our triumphs and our travails. And mostly it’s organized: we know where to find things when we need them.
But iOS has a few disorganized closets of its own. These are the little corners of the system that are mostly filled with useless junk — but that also contain some hidden gems.
I’ve been collecting a few of these gems for myself — and they make using my phone just a little easier every day.
Here are a few of my favorites.
Automatic sleep timer
I often listen to audiobooks, podcasts, or music as I’m falling asleep.
Listening to something makes it easier for me to drift off, but the problem is that if that thing keeps playing after I’m asleep, it often wakes me up again. Some apps have sleep timers to automatically shut the sound off after a few minutes, but many don’t.
What’s an insomniac to do? Well it turns out that iOS has a hidden feature built to help with exactly this. Here’s what you do.
Next time you’re listening to something that you want to automatically turn off after a set period of time, open up your Clock app and navigate to your alarm.
There’s this little thing at the bottom that everyone always ignores that says, “When Timer Ends.”
Don’t ignore it this time! Click it. Then scroll all the way to the bottom until you see a little thing that says, “Stop Playing.”
My apartment is both organized, and not-so-organized.
I have books neatly arranged by topic and author; I have clothes filed away by type in a dresser in my bedroom; I have a medicine cabinet in the bathroom stocked with deodorants and sunscreen and bandaids each with a shelf of their own.
But underneath the veneer of neatness, is quite frankly, a mess. I have a nightstand next to my bed stuffed with random cords and connectors for devices long-gone; I have a filing cabinet with disorganized documents and birthday cards; and then I have The Closet. The Closet is just stuffed willy-nilly with everything else. I shiver when I pass by it. It’s a wreck.
Most of this stuff is junk. But every once in a while I find a small miracle in there. Something lost; something hidden; something that I truly need.
iOS is like this too.
It contains everything: our feats and foibles; our triumphs and our travails. And mostly it’s organized: we know where to find things when we need them.
But iOS has a few disorganized closets of its own. These are the little corners of the system that are mostly filled with useless junk — but that also contain some hidden gems.
I’ve been collecting a few of these gems for myself — and they make using my phone just a little easier every day.
Here are a few of my favorites.
Automatic sleep timer
I often listen to audiobooks, podcasts, or music as I’m falling asleep.
Listening to something makes it easier for me to drift off, but the problem is that if that thing keeps playing after I’m asleep, it often wakes me up again. Some apps have sleep timers to automatically shut the sound off after a few minutes, but many don’t.
What’s an insomniac to do? Well it turns out that iOS has a hidden feature built to help with exactly this. Here’s what you do.
Next time you’re listening to something that you want to automatically turn off after a set period of time, open up your Clock app and navigate to your alarm.
There’s this little thing at the bottom that everyone always ignores that says, “When Timer Ends.”
Don’t ignore it this time! Click it. Then scroll all the way to the bottom until you see a little thing that says, “Stop Playing.”
Now, it’s very difficult to know what “Stop Playing” actually means. It’s hidden at the bottom of the screen, and it’s not explained anywhere. But it turns out it’s the secret to pausing your music on a delay.
When you use this option, it will pause whatever is currently playing on your phone when your timer goes off. That could be an audiobook, it could be a podcast, it could be music, or it could even be a TV show. Whatever it is, it will cease.
This makes it a really good option for whenever you’re trying to go to sleep listening to something. Check it out!
Pro tip: When you select “Stop Playing” it will stay like that for subsequent timer sessions. This can be annoying if later on you want to actually have the timer buzz you for some reason (like if you’re taking a nap.) So make sure you set it back to whatever alarm you use after you’re finished.
Never type your email in again
Everyone knows about text replacement in iOS, but few people use it well.
The text replacement feature looks for short words and replaces them with their longer ones.
Here are a couple good text replacements to add to your phone to save you time as you’re filling in forms or texting with people:
@@ -> [email protected]
omw -> On my way (get rid of the !)
shrug -> ¯\_(ツ)_/¯
addr -> 123 Main Street
addr2 -> Apt 6N
Cc -> Your card number
To set these up go to Settings -> General -> Keyboard -> Text Replacement.
Get to the numbers section of your keyboard more quickly
Inputting a single number into iOS is fairly annoying. You have to click the 123 button, then click the number, and then click the abc button to get back to what you were typing.
That’s one tap too many! Here’s a little tip to fix this:
Next time you go to type in a number, simply press on the 123 button, and then, without taking your thumb off the keyboard, move it to the number you want to type. Then release your thumb.
iOS will type the number, and then automatically switch back to the letters keyboard. This will let you keep typing without having to switch back manually.
It’s a nice feature!
Scan documents with the Notes app
The Notes app actually has very good document scanning and OCR capabilities.
You may not want it for stuff like reading notes — Readwise is better for that.
But if you’re looking for a place to throw lots of documents that you might need to search through later, but don’t need to access regularly it’s a great option.
Whenever you need go to scan something, go to your notes app and add a new note. Then click the camera icon at the bottom, and click “Scan Documents.”
You’ll be able to easily scan and crop as many documents as you want. When you’re done, your documents will be automatically OCR’d to create a sortable archive for later.
It’s much smoother and faster than most other native iOS scanning apps, and worth a try!
Delete numbers on your calculator
Last but not least: the calculator app! I use this app a lot but until recently it was extremely frustrating: there was no way to backspace a number once you’d entered it in.
I thought you had to press “Clear” and then retype the whole number from scratch. Wrong!
The calculator app actually has a hidden backspace function — all you have to do is swipe left on the numbers you’ve already typed. That will delete the most recently type letter and allow you to fix any mistakes.
Ideas and Apps to
Thrive in the AI Age
The essential toolkit for those shaping the future
"This might be the best value you
can get from an AI subscription."
- Jay S.
Join 100,000+ leaders, builders, and innovators

Email address
Already have an account? Sign in
What is included in a subscription?
Daily insights from AI pioneers + early access to powerful AI tools
Ideas and Apps to
Thrive in the AI Age
The essential toolkit for those shaping the future
"This might be the best value you
can get from an AI subscription."
- Jay S.
Join 100,000+ leaders, builders, and innovators

Email address
Already have an account? Sign in
What is included in a subscription?
Daily insights from AI pioneers + early access to powerful AI tools
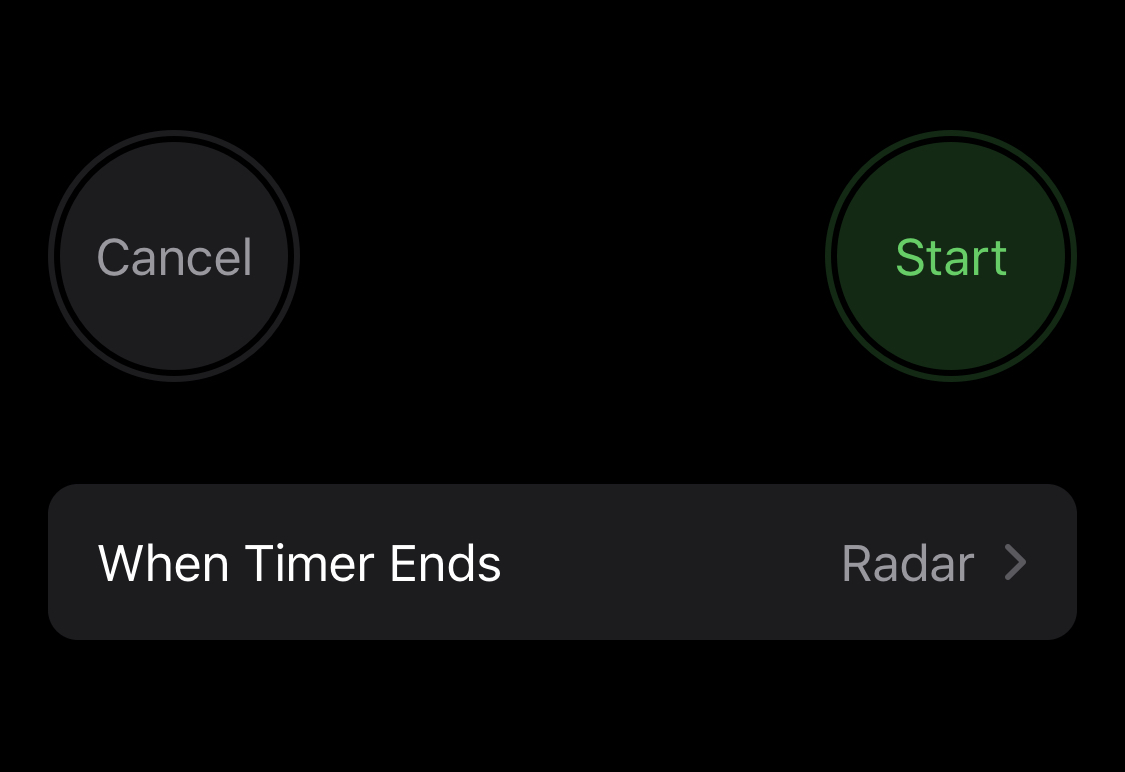
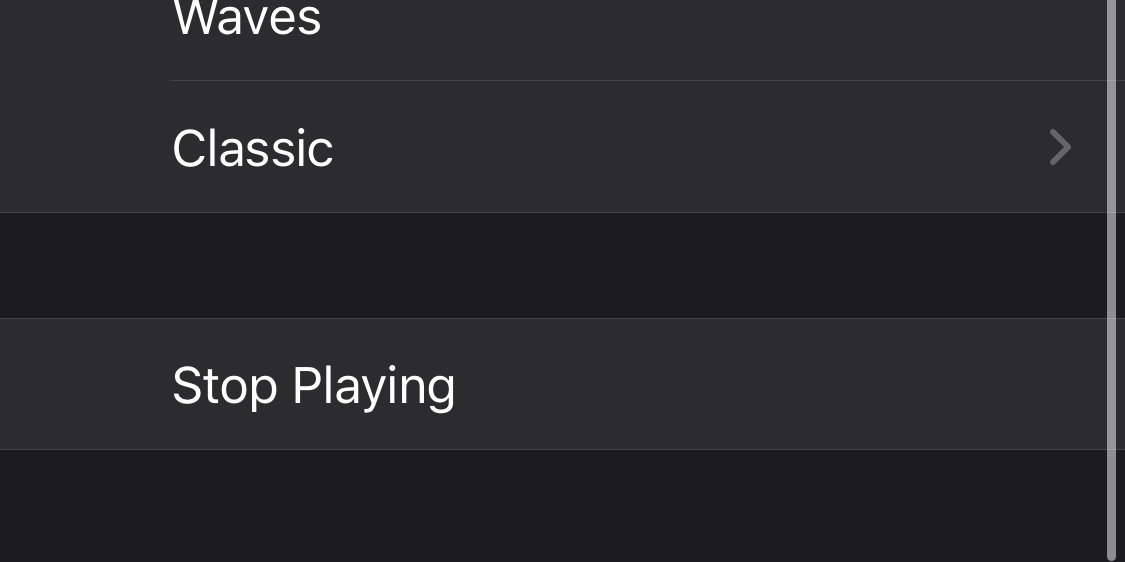
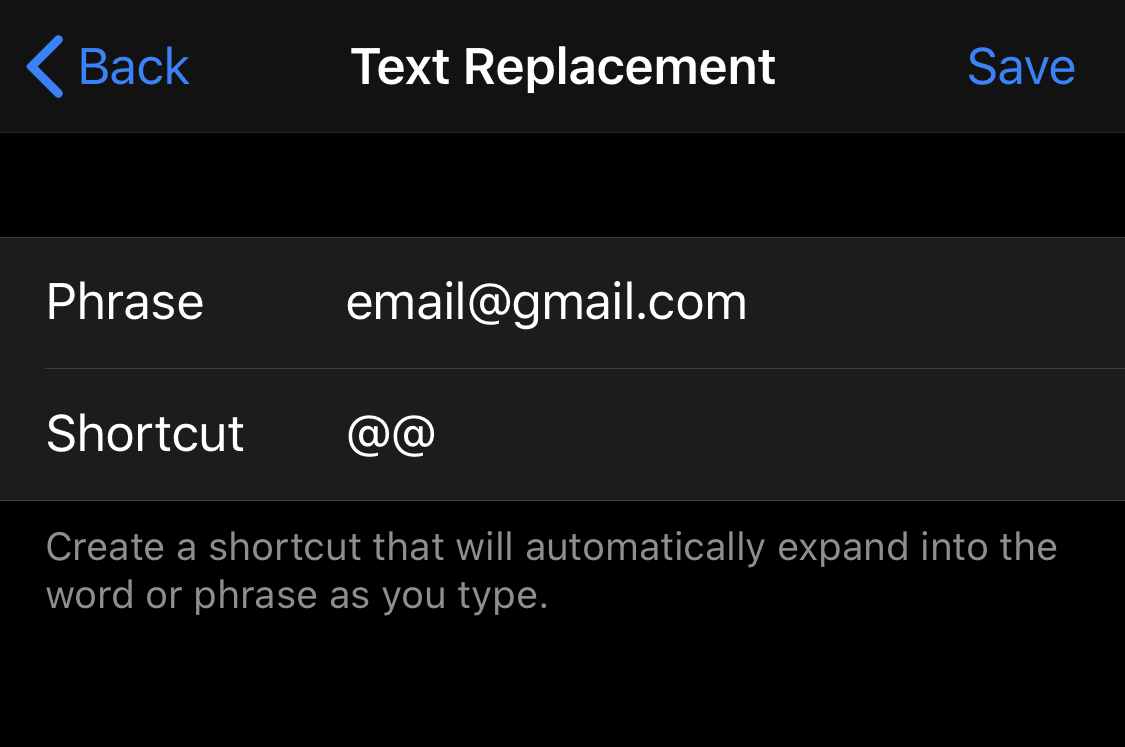

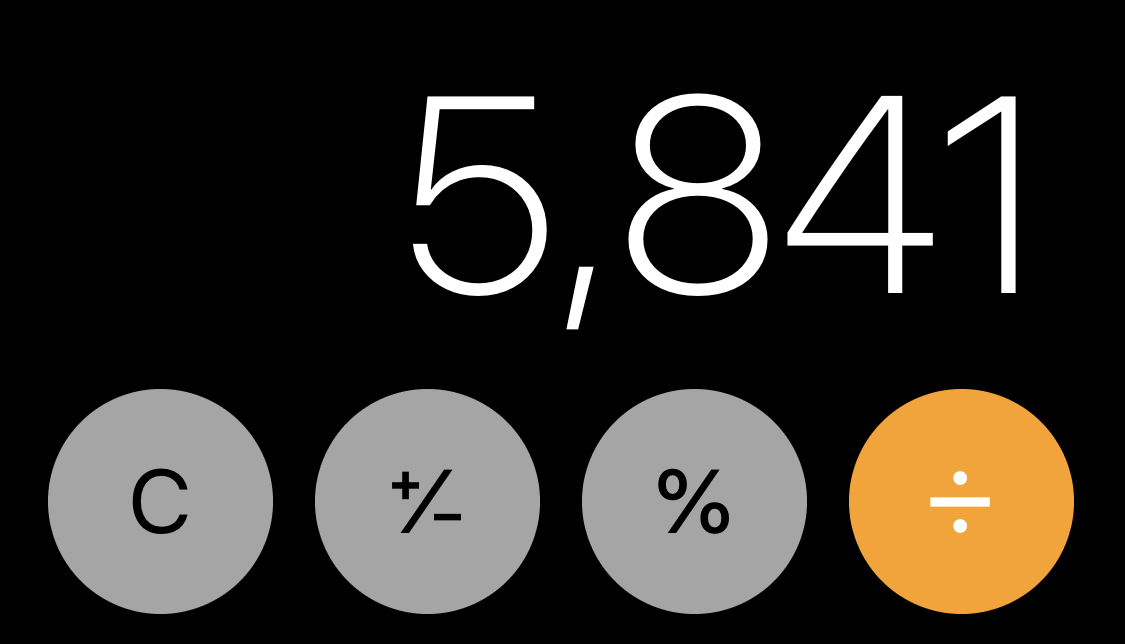










Comments
Don't have an account? Sign up!